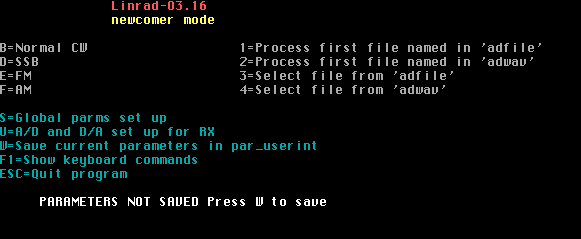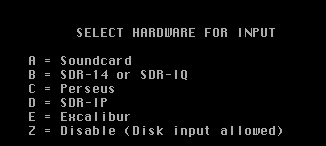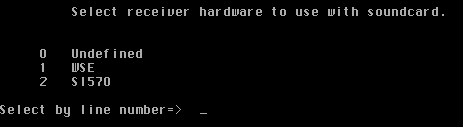|
This page is for X11 under Linux and should be accurate for
Linrad-03.16.
Click these links for
Microsoft Windows
or Linux with svgalib
Running Linrad for the very first time under Linux with X11.
A Linrad installation consists of 3 files.
The executable, xlinrad (or xlinrad64 on 64 bit systems) plus two
plain text files help.lir and errors.lir.
When Linrad is started for the very first time you will see this message:
WELCOME TO LINRAD
This message is not an error, but an indication that setup
has not yet been done.
Setup file par_userint missing.
Use W to create a new par_userint file after setup.
Note that the following keys have a special meaning in Linrad:
ESC = terminate Linrad
X = Skip whatever process you are in and get one level
upwards in Linrads menu tree.
G = Make a .gif file with a screen dump of your current screen.
----------- GLOBAL PARAMETERS SETUP -------------
(You might want to edit par_userint instead)
Press N for NEWCOMER mode.
Press S for normal mode.
Press E for expert mode.
Then press enter
If you are a newcomer, press N and then Enter.
The next choice is what screen to use.
Under Linux X11 you will see:
Percentage of screen width to use(25 to 100):
After you have entered your choice the next question would be:
Percentage of screen height to use(25 to 100):
Do NOT select 100% for the screen height.
The graphical operating systems have panels and headers that
occupy some fraction of the screen vertically and they would
make part of the Linrad screen invisible.
Start with a modest requirement like 80% and see what you get.
It may be possible to disable panels or to move the Linrad
screen vertically, but it depends on what system you have.
Make sure to not ask for a bigger percentage of the screen than
you really can display.
After choosing the display size you will see the Linrad main menu.
|