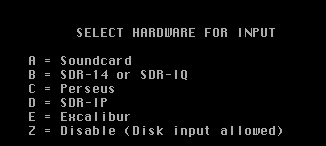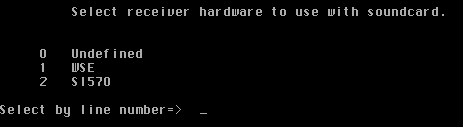|
This page is for Linux in terminal mode with svgalib
and should be accurate for Linrad-03.16.
Click these links for
X11 under Linux
or Microsoft Windows
Running Linrad for the very first time under Linux with svgalib.
A Linrad installation consists of 3 files.
The executable, linrad (or linrad64 on 64 bit installations) plus two
plain text files help.lir and errors.lir.
When Linrad is started for the very first time you will see this message:
WELCOME TO LINRAD
This message is not an error, but an indication that setup
has not yet been done.
Setup file par_userint missing.
Use W to create a new par_userint file after setup.
Note that the following keys have a special meaning in Linrad:
ESC = terminate Linrad
X = Skip whatever process you are in and get one level
upwards in Linrads menu three.
G = Make a .gif file with a screen dump of your current screen.
----------- GLOBAL PARAMETERS SETUP -------------
(You might want to edit par_userint instead)
Press N for NEWCOMER mode.
Press S for normal mode.
Press E for expert mode.
Then press enter
If you are a newcomer, press N and then Enter.
The next choice is what screen to use.
When you are using Linux in terminal mode with svgalib you would always
use 100% of the screen,
but you will have the opportunity to select what screen to use.
You will see something like this:
Choose one of the following video modes:
5: 320x200 6: 320x240 7: 320x400
8: 360x480 10: 640x480 11: 800x600
12: 1024x768 13: 1280x1024 39: 1152x864
45: 1600x1200 50: 320x240 55: 400x300
65: 960x720 75: 320x400 80: 640x400
85: 320x480 90: 720x540 100: 1072x600
135: 512x480 140: 400x600 145: 400x300
146: 320x200
Enter mode number. Then Press ENTER
The choices depend on your hardware and on how your /etc/vga/libvga.config
file is set up.
Select what you think would be appropriate for your monitor.
It is a good idea to use vgatest, a small program that
Linrad compiles for you if you use svgalib.
Use it to check that the screen sync rates are correctly
set and that the desired screen modes really work.
It will be a good idea to investigate /etc/vga/libvga.config
and perhaps change sync rates.
After you have specified what screen to use Linrad will switch to
graphical mode and present the next question like this:
|