
|
WARNING
The procedure on this page assumes that there is only one hard disk in your computer and that you do NOT wish to save any of its contents!!! It is assumed that you have a DVD with the iso-image Fedora-10-i386-DVD.iso on it. Get the file from http://fedoraproject.org or find other sources by searching for the exact phrase "Fedora-10-i386-DVD.iso" with Yohoo, Google or similar. It is also (of course) assumed that your computer can boot from a DVD. Step 1. Boot.Insert the DVD and boot from it. The screen below should appear. |

|
|
There would also be a message "Automatic boot in XX seconds" on the screen. You may press F1 on this screen to se various options that could be useful in case the installation fails because Fedora fails to probe your video card or screen. Just press enter (or wait for the automatic boot.) In case your computer does not boot from the DVD to show this image you may have to enter the BIOS setup and change the boot options. The next screen will be this one: |

|
|
Press enter or space bar to confirm that you want to do the DVD test if
it is the first time you are on this screen.
If you already know that the DVD is OK, press Tab and then enter
or space bar to skip this test.
After the media integrity test, the next screen is this one: |

|
|
As far as I can unbderstand, this screen serves no purpose. It just reminds you that the you are installing Fedora.... Just press enter or space bar here to get to the next screen. |

|
|
The purpose of the installation is to run Linrad so it might be a good idea to select English. Press enter or use the mouse to click next. |

|
|
Use the mouse to select the appropriate keyboard. Then click next or press enter. |

|
|
It may be a good idea to type something of your own into the name field in case you have a small network with a couple of computers. Just pressing enter or clicking next to accept localhost.localdomain might give you more than one computer with the same name. That would not be a good idea.... Type something you did not use before into the Hostname field: |

|
|
Then press enter or click Next with the mouse. The next screen allows you to select your time zone. |

|
|
Use the mouse to select the appropriate location, keep the box "System clock uses UTC" clicked and press enter or click next when finished. The next screen is for setting a root password. |

|
|
This is controversial: Normally you are supposed to set up a computer on which you will handle E-mail and do various things that require security. That would require a strong password and some dicipline of yours to protect it. The purpose of this page is different. It is a setup of Linux for the sole purpose of using the computer as a radio receiver running Linrad. Not all Linux distributions accept that no password is used and therefore I use as a standard the password aaaaaa which always works although with different strengths of protesting...... |

|
|
If you want your computer to become an unprotected radio receiver, enter aaaaaa twice and click yes. Otherwise type in a real password that others will not be likely to find and click Next. Now you will arrive at the disk partition screen. The default is like this: |

|
|
Use the mouse to change like this: |

|
|
This means that you asked the installer to destroy everything that was previously present on your hard disk. You should next see this warning: |

|
|
Click "Write changes to disk" or press W. This will destroy everything that was previously on the hard disk to prepare it for a Linux Fedora 10 installation only. The default installation screen looks like this: |

|
|
For Linrad it is necessary to install "Software Development" but Office and productivity will not be needed. It may be a good idea to keep the "Installation Repo" clicked. That should make Fedora search the DVD for software packages that have not yet been installed in this installation. Fedore 10 does not behave as expected however. I can not make its installation tools search the CD so without Internet, you have to find the rpm packages on the installation dvd manually or download from the Internet on another computer on an USB stick or some other way. (Or learn how to tell the Fedora installer to search the CD.) It may also be a good idea to click the two other boxes. If you do you will have to configure your network. Fedora will search the Internet for additional packages even if you do not click these boxes - and then connect to the Internet automatically - at least if you have a DHCP connection. Just make software development selected like this: |

|
|
Press enter or click Next with the mouse. That will start the installation on your hard disk and it will take some time. First the screen will lookmlike this: |

|
|
After a while you will see how individual packages are installed like this: |

|
|
Installing over 1000 packages takes quite some time, but eventually you should see this screen: |

|
|
Make sure to remove the DVD to make sure the next reboot will be from your hard disk. It may be necessary to change the BIOS boot options depending on what you had selected before. After a sucessful boot from the hard disk you will see this screen: |

|
|
Click "Forward" with the mouse or press enter. That will bring you to the accept screen. |

|
|
Press enter or click "Forward". The next screen is for setting up normal users. You should set up at least one, you may run into situations where you do not want to have superuser privileges or are not allowed to (logging in over the network.) I always set a user bsz with password aaaaaa in order to make my systems as open as possible to all my friends.... |

|
|
Use the mouse to press "Forward" or use tab until "Forward" is highlighted and then press enter. Once again you will be warned about using a weak password... |

|
|
Click Yes, or use tab to highlight Yes and then press enter. That will bring you to the date and time screen. The date and time is probably already correct, but in case it is not, change as required. Then press enter or click "Forward". The next screen shows what hardware the installer has detected. |

|
|
Be kind to the developers and click "Send Profile". If you do not have Internet connection, you will not be able to follow the instructions below exactly. They will however tell you what packages you still need to install to get your Linrad system going. Click Finish. That will bring you to the login screen for your normal user. That would be "bsz" if you followed the instructions on this page in detail. Click the user, then type in the password. You should see something like this: |

|
|
Click "System", "Administration" "Add/Remove Software" as shown below. |

|
|
On the next screen you may search for additional packages to install. Start by searching for nasm |

|
|
After pressing find you would see this screen: |
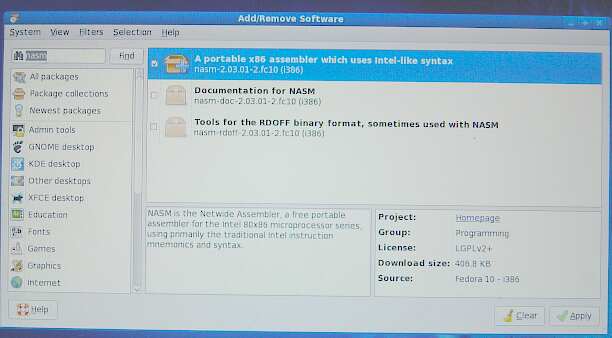
|
|
Mark the box for "A portable X86 assembler which uses intel-like syntax."
I would suggest you also install the editor joe. To do that, type joe into search field and press "Find": |

|
|
Click the box to select the joe editor.
Then search for alsa and add absolutely everything except balsa which is a mail client that you will not need for Linrad. |

|
| Linrad can be used in two different ways under Linux. One is as xlinrad which runs under X11, the graphical mode. The other way is to use linrad which is best run in terminal mode. linrad uses the svgalib package which allows direct access to the graphics card and may allow better timing and less overhead compared to X11 which is a server for which xlinrad is a client. To have the choice, install the svgalib packages: |

|
|
Click the boxes for both svgalib and svgalib-devel.
When you do not want to add more packages, press "Apply". You will be asked for your root password (aaaaaa if you followed the instructions above in detail.) |

|
| Many more things will be installed and you will likely see something like this: |

|
|
Click "Yes" and then enter your root password again when the window two images above reappears. |

|
|
Click "Install all updates", then again give the root password
and wait for the software update windows to close.
Finally close the Add/Remove windows.
Click the Firefox icon in the top panel. Then type http://sm5bsz into the "go to" field and press enter. You should get the entry page of the SM5BSZ site into Firefox and you should find the link Linrad about 30 lines down the page: |

|
| Click the Linrad link, then move down the Linrad page until you find the download links for the linrad package: |

|
| Click the .tbz file, in this case lir03-05b.tbz: |

|
|
Select "Save file" and click OK.
The linrad package is small and you might not even see the download process. When download is finished, you will see this window: |

|
| Close "Downloads" and Firefox. Then double click on the icon for your users Home. (bsz's Home two images up) |

|
| Next, double click on Download. |

|
| Now, double click on the linrad package icon. |

|
| Click "Extract" |

|
| Accept all the defaults and click "Extract" in the lower right corner. Soon you should see this message: |

|
|
Close all the windows.
Two for the extract program, the Download folder and your
users folder.
At this point I prefer a somewhat unorthodox continuation of the install procedure. Security makes life hard and for a computer that is intended to become a radio receiver it is not needed. Press Ctrl Alt F2. That will bring your system into terminal mode where you can log in as root: |

|
|
Type root after the login prompt, then enter your password. It would be aaaaaa if you followed the instructions above exactly. When you then press enter, ths screen should look like this: |

|
|
Now you are the super user "root" with permission to do everything. Type joe /etc/inittab Use the arrow keys to get to the last line in the /etc/inittab file and change it from id:5:initdefault: to id:3:initdefault: Press CtrlK, then W and finally Enter to save the changed /etc/inittab file. Then press CtrlC to leave the joe editor and finally CtrlAltDelete to reboot your computer again. This time the computer will boot into the text mode directly, the same screen that you got to by pressing Ctrl Alt F2 two images up. Again log in as root and give the password. Now you are in the most unprotected and convenient mode of Linux. It is like good old MSDOS. At this point all the necessary packages are installed. What remains is the same in all Linux distributions To SM 5 BSZ Main Page |